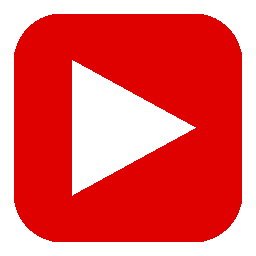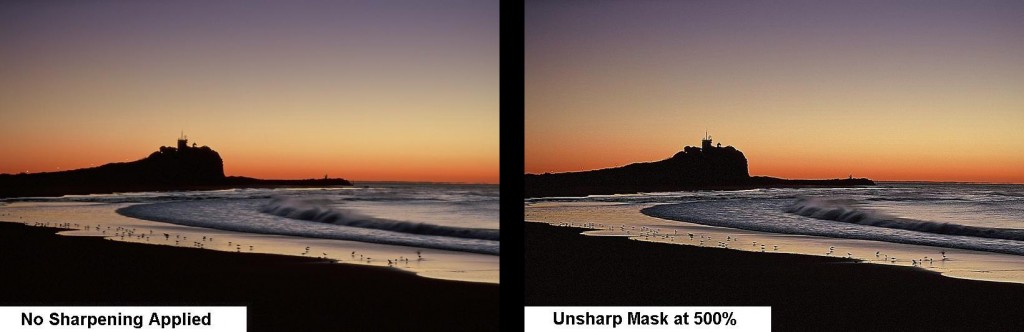Adobe Photoshop – Six things that you should know
Photoshop has long been the industry standard in photo editing software. It can however be a little daunting for most people as its abilities and scope of editing tools are considerably comprehensive. I have been using it as my standard editing tool for along time and I rarely use it for more than the six things I have listed below. I just find it does these tasks better than any other product out there.
**The best photos have little to no post editing and are captured 95-99% in camera. This is the best advice I can give and was past on to me by one of Nikon’s ambassadors.
1. The Clone Stamp (Stamp icon on the left toolbar)
For film shooters this great little tool comes in handy more often than not. Dust and dirt will somehow always find their way onto your best slides despite how well you keep them. Good scanning software can generally take out the majority of imperfections but not all of them. This is where the clone stamp takes over. It can be quite easy to get carried away with the stamp so you need to be zooming in and out to see the overall effect and concentrate on small areas. However it’s not just for dust, as you’ll see it can discretely manipulate an image in many ways. I’ll leave the ‘ethical’ question of how much you alter an image from what was actually present up to you!
2. Lens Correction (Filter-Distort-Lens Correction)
This is my most important editing tool and has a number of parts to it. Namely, distortion control, horizon straightening and fall off correction. It can also alter horizontal and vertical perspective and correct mild chromatic aberration. Few lenses produce ‘visibly’ perfect images and thus the need for some of these adjustments. Distortion is my number one priority as I often have straight lines in my frame (horizon or building edges) and it just looks unnatural if they are bent or curving. I am also very selective when buying lenses to counteract having to edit every picture. The ability to rotate an image to a selected line also allows very accurate horizon adjustment instead of plugging arbitrary numbers into the rotate option.
*Most of these options will require you to crop the final image slightly. Again, too much cropping (anything more than about 10% of your image area) will be detrimental.
3. Shadow/highlights (Image-Adjustments-Shadow/Highlights)
Essentially this is a poor mans HDR but I’d suggest not to use it for that. In fact just stay away from highly edited HDR techniques altogether and your photography will benefit! The real reason behind this tool is lift detail out of the shadow areas. However, you will need to be very careful not to over do it. I don’t recommend playing with the shadows past +5 and highlights past +2.
4. Levels (Image-Adjustments-Levels)
Levels are a way of adjusting the histogram of an image (highlights, midtones and shadows). It can also reduce the dynamic range of the image if you touch anything other than the mid tones. Only very minor adjustments are recommended to lift any lost detail so don’t play with this one too much.
5. Unsharp Mask (Filter-Sharpen-Unsharp Mask)
Whilst by name this may seem counter productive, the unsharp mask function is by far the best way to sharpen an image. Be careful when using this option as anything more than 50% will probably ruin you shot. The effect is demonstrated below.
6. Colour Balance (Image-Adjustments-Colour Balance)
This is probably my least used option but it is great when you want to warm an image up a little or when the scans you have are slightly off. As with all the above tips the caveat of not to over edit remains.